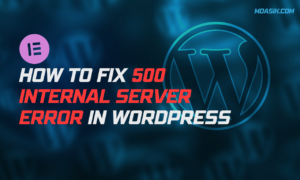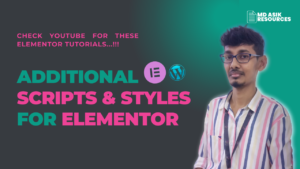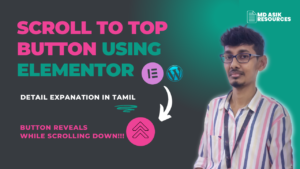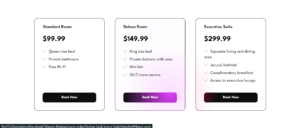Have you ever wanted to customize the appearance of a dropdown select arrow in your web application to match your design theme? You’re not alone. This is a common requirement for web developers, and fortunately, it can be achieved with just a few lines of CSS code. In this article, we’ll explore the different ways to change the color of a select arrow using CSS and provide step-by-step explanations and code examples.
Table of Contents
Method 1: Using the ::after Pseudo-element
One of the most common methods to change the color of the select arrow is by targeting the ::after pseudo-element of the select element. This method provides good browser compatibility and is relatively simple to implement.
select {
appearance: none;
}
select::after {
content: "\25BC"; /* Unicode down arrow */
color: #FF5733; /* Change this to your desired color */
font-size: 12px; /* Adjust as needed */
margin-left: 5px; /* Adjust the spacing */
}
Explanation:
- We start by setting the
appearanceproperty tononeto remove the default dropdown arrow. - Then, we use the
::afterpseudo-element to create a custom arrow. - The
contentproperty is set to “\25BC,” which is the Unicode character for a down arrow. - Change the
colorproperty to the desired color of your arrow. - Adjust the
font-sizeandmargin-leftproperties to control the arrow’s size and spacing.
Method 2: Using an Image
Another approach is to use a custom image as the select arrow. This method offers even more flexibility in terms of design, but it requires creating and hosting an image.
select {
appearance: none;
background: transparent;
padding: 5px; /* Adjust padding as needed */
}
select::after {
content: "";
background-image: url('arrow.png'); /* Replace with your arrow image */
background-size: 10px; /* Adjust image size as needed */
background-repeat: no-repeat;
background-position: right center; /* Adjust positioning */
width: 15px; /* Adjust width as needed */
height: 15px; /* Adjust height as needed */
}
Explanation:
- Here, we start by setting the
appearanceproperty tononeto hide the default arrow. - We make the background transparent and add padding to create space for the custom arrow.
- Using the
::afterpseudo-element, we set thecontentproperty to an empty string. - We set the
background-imageto the URL of your custom arrow image. - Adjust the
background-size,background-repeat,background-position,width, andheightproperties to fit your design.
Method 3: SVG Image as Arrow
If you prefer to use an SVG image for your custom arrow, you can achieve this with the following code:
select {
appearance: none;
background: transparent;
padding: 5px; /* Adjust padding as needed */
}
select::after {
content: "";
background-image: url('arrow.svg'); /* Replace with your arrow SVG image */
background-size: contain; /* Adjust as needed */
background-repeat: no-repeat;
background-position: right center; /* Adjust positioning */
width: 15px; /* Adjust width as needed */
height: 15px; /* Adjust height as needed */
}
Explanation:
- This method is similar to Method 2 but uses an SVG image instead of a traditional image format.
- Set
background-imageto the URL of your arrow SVG image. - Adjust
background-size,background-repeat,background-position,width, andheightto match your design.
In conclusion, customizing the select arrow’s color in CSS is a straightforward process. You can choose between using the ::after pseudo-element and Unicode characters, custom images, or SVG images, depending on your design preferences. By following these methods and customizing the code to your needs, you can create a seamless user experience that aligns with your web application’s style.
I hope this article helped you to learn How to Change Color of Select Arrow CSS. If you have any doubts or problem with the code, comment below to find the solutions. Also share this blog if you find this useful.
Want to build professional website for your Business or Store, Get a free quote here
Click here to get Premium Plugins and Themes at rs.249. Get 20% Off on your first order “WELCOME20”